Disk Format Utility
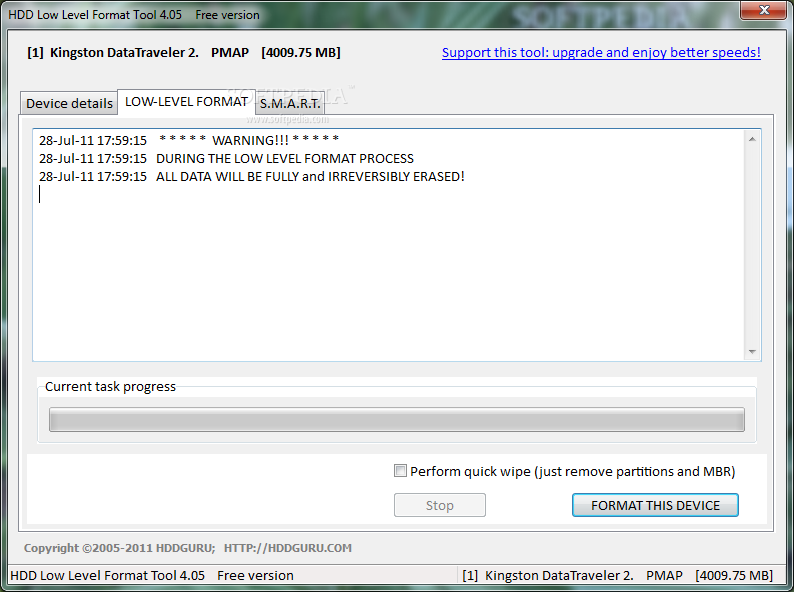
Oct 06, 2013 HP USB Disk Storage Format Tool utility will format any USB flash drive, with your choice of FAT, FAT32, or NTFS partition types. You can also make the disk bootable by specifying a. This freeware HDD Low Level Format utility can erase, Low-Level Format and re-certify a SATA, IDE, SAS, SCSI, SSD hard disk drive. Will also work with any.
About Windows 10 Disk Management
Windows 10 is the latest Operating System (OS) released by Microsoft. It improvesmuch compared with Windows 8 such as adding the Start Menu seen in Windows 7, avirtual desktop system, a voice assistant named Cortana, Xbox app and streaming, and Edge browser.
Disk Management is a built-in tool in Windows 10 which is widely known by PC users.It is able to help you manage hard disk partitions without rebooting system and anyinterruption. It is a convenient tool for Windows 10 users. The features of Windows 10 Disk Management are as follows:
Create, delete and format partitions.
Change drive letter and paths.
Mark partition as active.
Explore partition to view files.
Extend and shrink partition.
Add mirror.
Initialize a brand new disk before you can use it.
Convert empty MBR to GPT disk, and vice versa.
Convert empty dynamic disk to basic disk.
More about partition hard drive Windows 10.
Extend Partition with Windows 10 Disk Management
Maybe most of Windows 10 desktop and laptop users have come across the problem of low disk space, especially for system partition. With Disk Management in Windows 10, you can reduce the influence of low disk space in some ways. To use this tool, you should know how to open Windows 10 Disk Management, so we introduce 3 ways for you.
Way 1: The easiest way to open Disk Management in Windows 10 isfrom computer Desktop. Right click on Start Menu (or press Windows+X hotkey) andthen select 'Disk Management'.
Way 2: Use Windows+R hotkey to open Run window. Then type'Diskmgmt.msc' and click 'OK' or hit 'Enter' key.
Way 3: Directly type 'disk management' in the Searchbox and choose 'Create and format hard disk partitions' from theresults.
After you open Disk Management, right click the partition you would like to expandand then choose Extend Volume (e.g. C partition).
When you use Windows 10 Disk Management to extend a partition, sometimes you may findthe Extend Volume option is grayed out.
Is there something wrong with this tool? No, the reason is that the function ofExtend Volume in Windows 10 is only available when there is contiguous unallocatedspace behind the partition you would like to extend. What can you do when you don'thave unallocated space on hard drive?
Fortunately, the third-party disk partition software - AOMEI Partition AssistantProfessional allows you to extend partition whether or not there is unallocatedspace next to the partition you plan to extend. What's more, you can evenenlarge partition without unallocated space on hard drive. The following will showyou 2 methods to extend partition with Partition Assistant.
Method 1: Extend partition when there is non-contiguous unallocatedspace
Before you do:
Zoology Total Marks200 Paperin Marks100 Invertebrates and CHORDATE zoological candidates will be required to have five questions three from the party and two from PartB. Rules 7 to 10 15 to 17 32 to 34 to try. 2.4 Equity Distance 7 in the Finance ACT 199 as amended. Company law by luqman baig pdf writer. Corporate governance different requirements under corporate governance code.
You can merge one or more parts of unallocated space into a partition.
'System Reserved' partition could not be merged.
If there is running applications in the partition you are going to operate,AOMEI Partition Assistant will suggest you to close them or perform theoperation under PreOS Mode.
If there is no unallocated space on the disk, please go to Method 2.
Step1. Install AOMEI Partition Assistant Professional and launch it. Right click on the partition you needto extend (e.g. D Drive) and choose Merge Partitions.
Step2. Tick the checkbox before the unallocated space and then click OK.
Step3. Now you can preview the unallocated space has been added intoC drive. To save the change, please click Apply button at the topleft corner.
Method 2: Extend partition when there is no unallocated space
Before you do:
If there are four primary partitions on a MBR disk, and you want to split one of them, the partition that is being split will be converted to logical partition automatically.
If one disk has four primary partitions, the program would not allow you tosplit the system partition or boot partition, unless you could convert one ofother partitions from primary to logical partition, and then the program willallow you to split system partition. The new generated partition will beautomatically set as logical partition.
Step1. Open this software, right-click a partition which has enoughspace (here is D partition) and then choose Allocate Free Space.
Step2. Enter the size of free space you would like to add into another partition (here is C drive), and then click OK.
Step3. Now you can preview that some free space has been allocated to C drive from D partition. Click Apply to save the changes. Then you will extend partition C.
AOMEI Partition Assistant Pro Vs Windows 10 Disk Management
| Features | AOMEI Partition Assistant Pro | Windows 10 Disk Management | |
| Create partition, delete partition, format partition, change driveletter | |||
| Extend/Shrink NTFS partition | |||
| Extend/Shrink FAT32 partition | |||
| Merge partitions, merge unallocated space, move partition | |||
| Allocate free space from one partition to another | |||
| Convert MBR to GPT disk, convert GPT to MBR disk without data loss | |||
| Convert dyanmic disk to basic disk without data loss | |||
| Convert primary to logical partition, convert logical to primarypartition | |||
| Convert NTFS to FAT32 without formatting | |||
| Migrate OS to SSD or HDD | |||
| Make Windows PE bootable disc | |||
| Partition recovery | |||
| Copy disk, copy partition | |||
| Change serial number, change partition type ID | |||
| Buy AOMEI Partition Assistant Pro Now and Get Limited-Time 18% OFF | Lifetime Free Upgrades(A maintenance agreement ensures that you will free receive allupdates and new versions that are released after you buy. No need topay an addit-ional fee for later upgrades.) US$29.95 ($39.95) Buy NowBuy Now | ||
From the table, you can see AOMEI Partition Assistant Pro is more powerful thanWindow 10 Disk Management. Besides, it is more freely for you to any operation without losing any data. Therefore, as a user who requires many advanced features,AOMEI Partition Assistant Pro is a good choice.
- You May Also Like
- Free Partition Hard Drive in Windows 10 to Organize Hard Disk Partitions
- Safely Create Partition for Windows 10 with Free Software
- Migrate Windows 10 to SSD (Solid State Drive) without Data Loss
- How to Solve Extend Volume Greyed out in Windows 10?
On Windows 10, when you have external storage (such as a USB flash drive, removable hard drive, or SD card) that stops working as a result of data corruption or another problem, you can use DiskPart to erase everything and start fresh with a clean partition.
DiskPart is command tool that has been around even before Windows 10, and it allows you to use Command Prompt to manage drives, partitions, and volumes when other tools like Disk Management and Format won't work to fix the problem.
In this Windows 10 guide, we'll walk you through the steps to use the DiskPart command tool to clean and properly format a drive to fix corruptions and other disk problems.
How to clean and format a drive using DiskPart
To use DiskPart to fix a hard drive with problems on Windows 10, use these steps:
Important: Using these instructions will erase everything on the selected drive, and you can't undo the changes. If the drive is still accessible, it's recommended to backup your data before proceeding. If you have multiple drives connected to your computer, it's also recommended to disconnect them to minimize the chances of selecting the wrong partition.
- Open Start.
- Search for Command Prompt, right-click the top result, and select the Run as administrator option.
Type the following command to launch DiskPart and press Enter:
diskpartType the following command to list all the drives connected to your computer and press Enter:
list diskType the following command to select the drive that you want to clean and press Enter:
select disk 1In the command, make sure to replace 1 for the drive number that you want to delete. If you don't do this step correctly, you could end up wiping out the wrong drive, as such proceed with caution.
Type the following command to wipe out the drive and press Enter:
cleanType the following command to confirm the drive still selected and press Enter:
lisk diskQuick note: The output should include an asterisk (*) next to the selected drive.
Type the following command to create a new partition on the drive and press Enter:
create partition primaryType the following command to select the new primary partition and press Enter:
select partition 1Type the following command to make the selected partition active and press Enter:
activeType the following command to format the partition using the Microsoft NTFS file system and to set a drive label, and press Enter:
format FS=NTFS label=Data quickIn the command, remember to replace Data for the name of the drive that you want to see when using File Explorer. Also, the quick flag is optional, but if you don't use it, the format will take a long time. Magix music maker production suite serial number.
Type the following command to assign a letter and make the drive available in File Explorer and press Enter:
assign letter=wIn the command, replace w with the drive letter that you want to use, and it's not assigned by another drive.
Type the following command to terminate DiskPart and press Enter:
exit
Once you complete the steps, if the drive didn't have any physical issues, it should be available through File Explorer, and you can begin storing files on it.
More Windows 10 resources
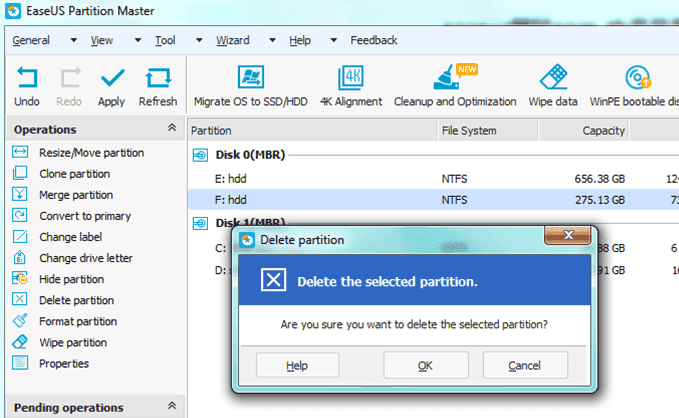
For more helpful articles, coverage, and answers to common questions about Windows 10, visit the following resources:
Portable (and affordable) power accessories we love
Each and every one of these charging gadgets will keep your favorite gear and gadgets going for longer, and none of them costs more than $30.
VisionTek 8,000 mAh micro-USB power bank($13 at Dell)
This compact dual-output powerbank can speedily recharge any and all your devices, thanks to a two-amp 'fast charge feature,' using its micro-USB out port. Its simple design includes an LED indicator, and it costs about as much as a single ticket to the movies.
Panasonic eneloop AA batteries(From $13 at Dell)
Panasonic's rechargeable batteries are among the best available, and just a couple of them will keep your favorite remote, mice or other peripherals powered up when you need them. They're also eco. And the company's affordable charger fits and charges both AA and AAA batteries at the same time.
Belkin Qi Wireless Charging Pad($30 at Dell)
This unobtrusive Qi wireless charging pad looks good (and kind of like a UFO …) and easily charges all your Qi-compatible device up to 5W. Its LED indicator lights up when you're charging. And it costs just $30.
We may earn a commission for purchases using our links. Learn more.
Ruh RohTwitter down for you? You're not alone. (update)
If you're having problems with Twitter today, you're not alone. The social media service is experiencing problems this afternoon, preventing people from sending new tweets and others from refreshing their timelines.