How To Create Srt File Using Notepad
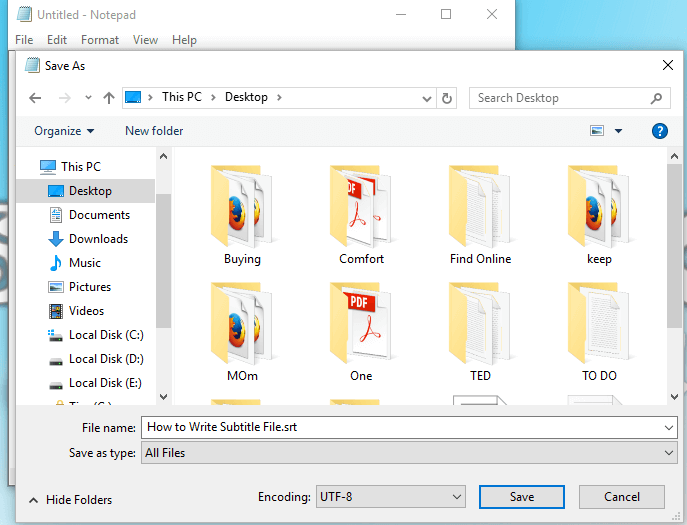
Nearly everyone enjoys watching videos. I know I do. But we all have to admit, there are some videos that sometimes comes across as incomprehensible when you can’t understand what is being spoken in them.
That’s where subtitles come in. I’d have to admit, the first time I discovered the use of subtitles in the videos I watched, I was truly amazed.
One of the best ways of incorporating subtitles to videos is the use of SRT files.
SRT files, or SubRip Subtitle files, are plain-text files that hold important information about a video’s subtitles, such as the start and end timecodes of the text that lines these subtitles up with your audio, and the sequence of the subtitles.
A specific type of file format called.srt file are globally used for movie. Today I am going to tell you how to create a.srt file using notepad. However, you can create the SRT file is always including the text editor such as Notepad is all that you need. Step 1: You can open the Notepad by clicking the “Start- All Programs.” Step 2: Every subtitle phrase with the more sections about the SRT file and you can press the Enter and creating the first subtitle phrase.
Parts of an SRT File
There are 4 Parts to an SRT File:
- The number representing the subtitle sequence.
- Time Codes showing the start and end of a subtitle.
- A blank line that provides separation between two subtitles.
- The actual subtitle.
Number Sequence
The number sequence that you see on SRT files are pretty much straightforward, 1 comes first, 2 comes second, 3 comes third, so on and so forth.
Time Codes
These essentially show you when a subtitle will appear during a video timeline and when it will disappear, still correlating against the video timeline.
It follows the format of HOURS:MINUTES: SECONDS, MILLISECONDS (usually represented in three digits).
This is how it looks like in the Blurbiz app subtitles project interface:
Blank Line
Again, another very straightforward representation of how SRT files work. A blank space signifies a separation between subtitles. This invisible space separates the caption text from the next number in the subtitle sequence.
The Subtitle
These are also known as the “closed caption” text that appears on the screen together with the video.
On the SRT file, these are the 1 or 2 lines that are found directly underneath the time codes.
SRT File Compatibility
The use of SRT files across the video is prevalent and it is compatible with nearly all of the platforms and media players out there.
Some of these include the following:
YouTube
VLC Media Player
Vimeo
SRT Files compatibility is also available on the following:
- Windows Media Player
- Adobe Presenter
- Slideshare
- MediaCore
- Wistia
- Mediasite
- thePlatform
- Camtasia
SRT Files have also been proven to improve the following online marketing aspects:
Creating SRT Files
SRT Files are easily downloadable online nowadays. For movie SRT files, I usually get them from the Subscene website.
What even more awesome is that you can make your own subtitles on your computer!
You would just use TextEdit for Mac and Notepad for Windows:
- Open either Notepad or TextEdit
- Type “1” indicating the first sequence of the caption
- Follow the time code format: 00:00:00,000 and type in your own time codes. Make sure to separate the beginning and end time codes with an arrow: →
- Type in a caption. Do not go over 2 lines per caption
- Hit “enter” twice. There should be one line of “blank space” in between each caption.
- When you’re all done, go ahead and save:
- For Windows: File → Save
- Type in the name of your file, followed by .srt at the end
- Save it as “All Files” under “Save as type”
Uploading your SRT File
Now that we’ve seen the multitude of media platforms that use SRT files, let’s look at how you can upload your SRT files (which you yourself made) on two of the most popular ones: YouTube and Facebook.
Let’s get it on!
YouTube
- Go to “Videos” underneath “Video Manager”
- Click “edit” next to the video that you want to add subtitles to
- Click on “Subtitles and CC” on the top right of your screen
- Click on “Add new subtitles or CC” and select “English” (or any other foreign language that you can type in the search box
- Click on “Upload a File”
- Choose “Subtitles File”
- Select your .srt file and then hit “Upload”
- Click on “Edit This Video” under “Options” of the video
- Click on “Choose File”
- Select your .srt file
- Click on “Save”
And that’s it! Ta-daaaaah!
Cod mw2 zone folder with brads 2.
Anything else? Yep!
Just in case you need to edit your SRT files or you realized you made a mistake or missed out on details and text, you can also easily rectify this!
Run main setup Wilcom 2006 and select Wilcom es 2006.if you need design work flow so click the workflow other wise you can leave design work flow option because design work flow is not Important to Installation in Wilcom 2006 win 7 64 bit and press Next. How to install wilcom 2006 crack in windows 7. Wilcom Method a Complete Guide Installation Wilcom 2006 and this article provide you free guide how to install Wilcom 2006 on your window 7 64bit!This Guide is working for Window 7 64 bit Installation ofWilcom 2006 Complete Instruction of Installation of Wilcom 2006 for win 7 64 bit easily.Installing for Wilcom 2006 64 bit, you just need for installing wilcom 2006 follow these instruction of guide Wilcom 2006 64 bit Installation on your window 7 64 bit Installation with this method guide free and you can easily install Wilcom 2006.Guide How to install on win 7 64 bit Easily!1.
You have two options to do this:
- Use an online/video converter or an SRT file editor to convert the file into different formats (SSA, SUB, TXT, STL, etc). These are the following online tools available:
You can also search for SRT converters online as well. These are some examples:
- DIY by converting it back into a .txt file You may edit it by renaming your file.
- Right click on your .srt file and click “rename”
- Change the “.srt” part to “.txt
- Make any changes in Notepad or Text Edit and save it back to a .srt format
And that LADIES and GENTLEMEN is a quick rundown of what SRT files are all about and how you can create them!