Microsoft Word 2016 For Mac Insert Shape And Don't Snap To Grid

Symptoms
Consider the following scenario:
- In a Microsoft Word document, you insert several shapes.
- You insert a connector to link two of the shapes.
- You select one of the shapes, and you move the shape to a different location.
In this scenario, the connector does not move with the shape.
To add a guide, Ctrl+click or right-click on your slide, point to Guides, and then select Add Vertical Guide or Add Horizontal Guide. To remove a guide, Ctrl+click or right-click the guide line, and then select Delete on the menu. Dec 02, 2015 The Snap to Grid option helps you better position your slide objects. Additionally, you can change the grid settings, such as changing the spacing in between the gridlines. To access the Snap to Grid option, and to make changes to the way it works, follow these steps: Open a Blank Presentation in PowerPoint 2016 and make the gridlines visible.
Cause
This behavior occurs because the connector is not connected to the shape.
Resolution
To resolve this behavior, insert the shapes and connector in a new drawing canvas. When the shapes and connector are inserted in a new drawing canvas, the connector is connected to the shape. And, the connector remains connected to the shape when you move the shape.
To insert a new drawing canvas, on the Insert tab, click Shapes in the Illustrations group, and then click New Drawing Canvas. Then, insert the shapes and connector that you want.
More Information
For more information about how to draw shapes and connectors, visit the following Microsoft website: Draw or delete a line or connector
Word 2016 documents, including blank documents that use the Normal template, are associated with a template. If you choose the wrong template or suddenly desire to change or reassign a document’s template, follow these steps:
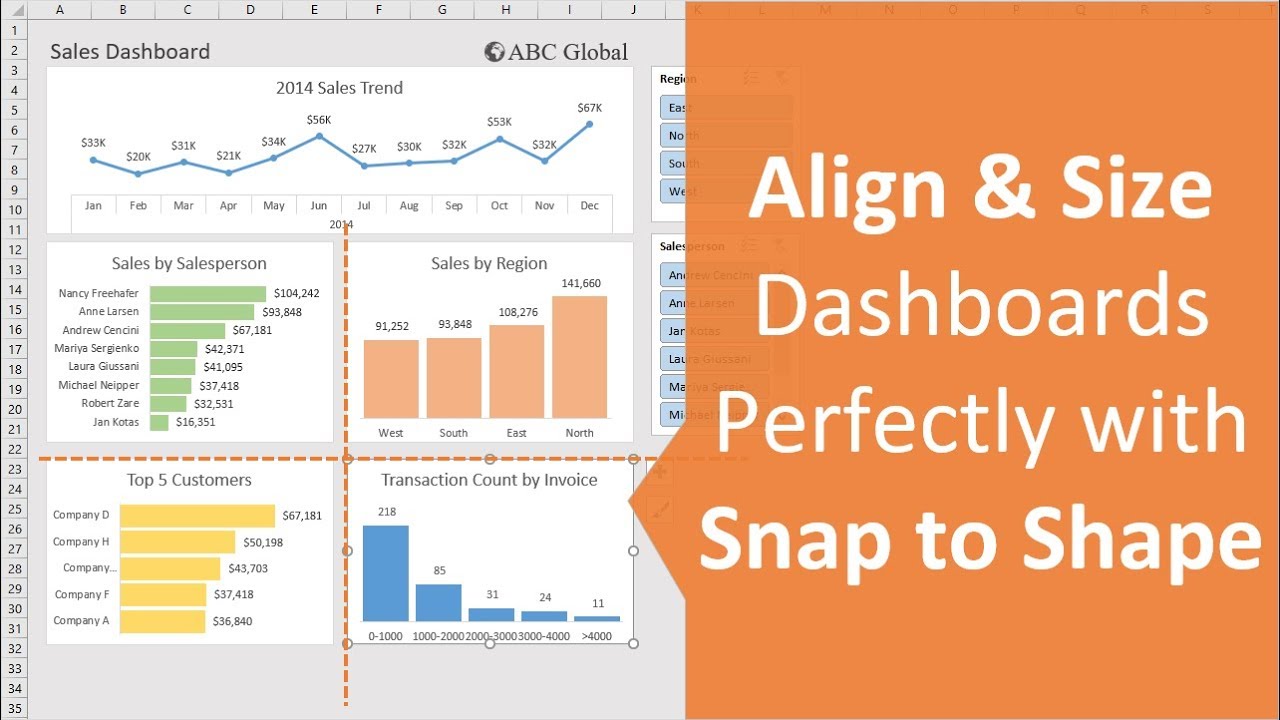
Open the document that needs a new template attached.
Click the File tab.
On the File screen, choose the Options command.
The Word Options dialog box appears.
Choose Add-Ins from the left side of the Word Options dialog box. Magix music maker production suite serial number.
Choose Templates from the Manage drop-down list.
You find the Manage drop-down list near the bottom of the dialog box.
Click the Go button.
The Templates and Add-ins dialog box appears. You should see which template is attached to the document, such as Normal.
Click the Attach button.
Word displays the Attach Template dialog box, which looks and works like the Open dialog box.
Select the template you want to attach.
The templates listed are stored on your computer, so you don’t see the full range of templates that you would find on the New screen.
Click the Open button.
The template is attached to your document.
Ensure that the option Automatically Update Document Styles is selected.
Updating styles means that your document’s current styles are changed to reflect those of the new template, which is probably what you want.
Click OK.
The styles stored in that template are now available to your document, and the document is now attached to the template.
Note that attaching a template doesn’t merge any text or graphics stored in that template. Only the styles (plus custom toolbar and macros) are merged into your document.
You can also follow these steps to un-attach a template. Do that by selecting Normal (normal.dotm) as the template to attach.