Brx Converter For Mac
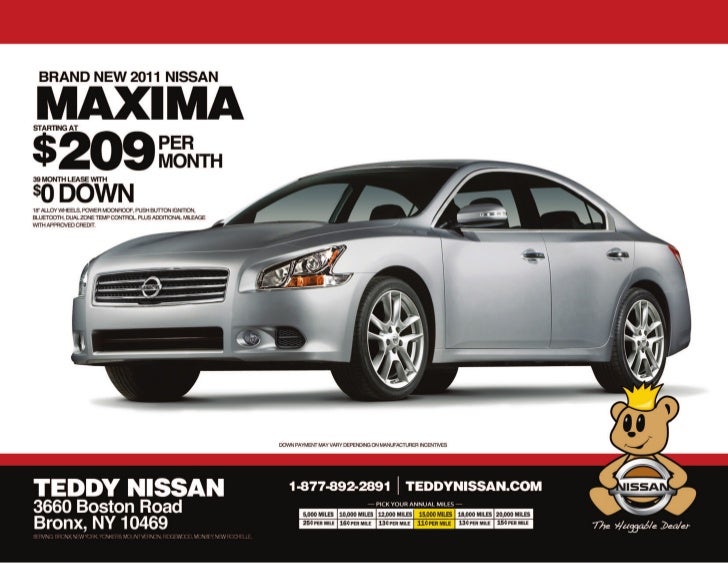
Working with Stamps
List of Best 6 Alternatives to AutoCAD For Windows & Mac in 2020:-Although there are thousands of alternatives to AutoCAD. However here we will only list the best of the best in terms of usability and stability.
The Stamp tool is used to add 'rubber stamp' comments on documents. For example, a text stamp can be used to indicate that a generated PDF is 'DRAFT,' 'FOR REVIEW,' and so on. Revu comes preloaded with some common stamps, which you can modify if desired or you can create your own.
Go to Markup > Stamp > Create Stamp. The Create Stamp dialog box appears.
- Enter the Subject of the stamp. This is what will appear in the Stamps list and in the Subject column of the Markups list.
- By default, your user name is entered as the Author. Change it, if desired.
- Select a Template. The options are:
- Blank: Nothing is added to the stamp.
- Text: Adds text equal to that found in the Subject field to the stamp.
- Text with Border: Adds text equal to that found in the Subject field and a square border to the stamp.
- Text with Date and Border: Adds text equal to that found in the Subject field plus Date and Time fields and a square border to the stamp.
- Text with Rounded Border: Adds text equal to that found in the Subject field and a border with rounded corners to the stamp.
- Enter the Width and Height (in inches) of the stamp.
- Set any of the following Appearance properties, as desired:
- Opacity: Sets the opacity of the stamp as a percent, where 100% is completely opaque and 0% is completely transparent.
- Rotation: Sets the relative rotation of the stamp in degrees.
Blend Mode: Defines the method by which the color in the stamp blends with the underlying PDF content.
Click here for a description of each blend mode.Revu supports the standard PDF blend modes. Each is described below, as per the 'PDF Blend Modes: Addendum' to the PDF Reference, fifth edition, version 1.6.
Normal: Selects the source color, ignoring the backdrop.
Multiply: Multiplies the backdrop and source color values. The result color is always at least as dark as either of the two constituent colors.
Screen: Multiplies the complements of the backdrop and the source color values, then complements the result. The result color is always at least as light as either of the two constituent colors.
Overlay: Multiplies or screens the colors, depending on the backdrop color. The colors overlay the backdrop while preserving its highlights and shadows. The backdrop color is not replaced but is mixed with the source color to reflect the lightness or darkness of the backdrop.
Darken (default): Selects the darker of the backdrop and source colors. The backdrop is replaced with the source where the source is darker; otherwise, it is left unchanged.
Lighten: Selects the lighter of the backdrop and source colors. The backdrop is replaced with the source where the source is lighter; otherwise, it is left unchanged.
Color Dodge: Brightens the backdrop color to reflect the source color. Painting with black produces no changes.
Color Burn: Darkens the backdrop color to reflect the source color. Painting with white produces no change.
Hard Light: Multiplies or screens the colors, depending on the source color. The effect is similar to shining a harsh spotlight on the backdrop.
Soft Light: Darkens or lightens the colors, depending on the source color value. The effect is similar to shining a diffused spotlight on the backdrop.
Difference: Subtracts the darker of the two constituent color. Painting with white inverts the backdrop color; painting with black produces no change.
Exclusion: Produces an effect similar to that of the Difference mode but lower in contrast. Painting with white inverts the backdrop color; painting with black produces no change.
Luminosity: Creates a color with the luminosity of the source color and the hue and saturation of the backdrop color. This produces an inverse effect to that of the Color mode.
Hue: Creates a color with the hue of the source color and the saturation and luminosity of the backdrop color.
Saturation: Creates a color with the saturation of the source color and the hue and luminosity of the backdrop color. Painting with this mode in an area of the backdrop that is a pure gray (no saturation) produces no change.
Color: Creates a color with the hue and saturation of the source color and the luminosity of the backdrop color. This preserves the gray levels of the backdrop and is useful for coloring monochrome images or tinting color images.
- Text Color: Sets the default text color of the stamp.
- Line Color: Sets the default line color of the stamp.
- Click OK and the stamp will open in edit mode. Continue with Editing a PDF Stamp below.
To open an existing PDF stamp in edit mode:
- Go to Markup > Stamp and click Edit to the right of the desired stamp.
- Alternatively, right-click a stamp that has been placed on a PDF and select Properties, then click Modify on the Properties tab.
- The PDF stamp opens on a separate tab in Revu. Continue with Editing a PDF Stamp below.
There are a few things that you will see in a stamp that you will not see when editing a regular PDF.
- A stamp icon appears before the stamp name on the document tab.
- The width and height of the stamp is shown in the upper left corner of the stamp.
- A dashed blue line shows the boundary of the stamp on the page. The boundary can be resized by moving the square blue handles.
Use the Markup tools the same way that you would use them in any other PDF to create the content of the stamp.
Dynamic text can be added to the stamp. Dynamic text is automatically updated when the stamp is placed in a PDF. For example, a dynamic Date field would automatically update with the current date when the stamp is placed. To place dynamic text:
- Add a new Text Box or double-click an existing one. A Dynamic menu automatically appears below the Text Box.
- Select the desired dynamic text type from the Dynamic menu.
- Repeat this step to add multiple dynamic text fields in the same Text Box.
- The dynamic text types are the following:
File and user information:
- User: The name of the current user
- File: The name of the PDF file that the stamp is added
- File without extension: The name of the PDF file, without the .pdf file extension
- Path: The name of the PDF file, plus the full path (drive and folder name) where the PDF is located. For example: C:ProjectsBaker ProjectFloorplan.pdf
Date and time information:
- Date: Current date with the format 01/31/2000
- Time: Current time with the format 12:30:59 PM
- Day: Day of the month with two digit format. For example: 31
- Month (2 letter abbreviation): Month of year using a two digit format. For example: 01
- Month (3 letter abbreviation): Month using three letters. For example: Jan
- Month (full name): Month using full spelling, January
- Year (2 digit): Year using two digits. For example: 12
- Year (4 digit): Year using four digits. For example: 2012
Time information:
- Hour, Minutes and Seconds: Each using two digits
- Go to Markup > Stamp and click Edit to the right of the desired stamp.
- Alternatively, right-click a stamp that has been placed on a PDF and select Properties, then click Modify on the Properties tab.
Click the stamp icon on the document tab and select Stamp Properties.
The Stamp Properties dialog box appears.
- Change the desired settings and click OK.
- Go to Markup > Stamp > Import Stamp.
- Select the PDF file or files that you want to import into the Stamps folder and click Open.
The files are copied into the Stamps folder and will appear in the Stamps list. World works games the legend of skull cove. You can also manually copy files into the Stamps folder.
Stamps are saved as individual PDF files in folders on a local or network drive. Deleting the appropriate PDF file from that folder will effectively delete the stamp. Stamps can also be deleted from within Revu.
Before deleting a stamp, ensure that you have the necessary permissions to the folder in which it is saved. Also, stamps that are currently open for editing cannot be deleted.
To delete a stamp:
- Place the desired stamp on a PDF (create a blank one for this purpose if necessary).
- Right-click the stamp and select Properties to open the Stamp's Properties tab.
- In the Appearance section of the Properties tab, click Delete.